So you’re a retro gamer and you’ve come across the Xbox 360 emulator scene. An emulator is software that mimics a gaming console, allowing you to play Xbox 360 games on your PC or another device. But emulators can be a bit temperamental and sometimes cause lag or glitches that ruin your gaming experience.
That’s where optimisation comes in. Whether you’re new to emulation or looking to tweak your setup, this guide is for you. We’ll go over 10 tips for optimising your Xbox 360 emulator using practical advice and real world examples. No technical jargon here.
P – Problem
Why Won’t Your Xbox 360 Emulator Run Smoothly?
Emulators are resource hungry. They need a lot of system resources to mimic a gaming console as complex as the Xbox 360. Unlike playing games on their native consoles, emulation requires the translation of hardware instructions into something your computer can understand. This can cause performance issues if your system isn’t optimised or powerful enough.
In fact, a 2023 study by EmulationDev found that 60% of emulator users experienced frame drops or stuttering when running resource intensive Xbox 360 games like Halo 4 or Red Dead Redemption.
So how can you make your Xbox 360 emulator run faster without sacrificing gameplay? Here’s where the magic happens.
A – Agitation
The Lag, Frame Drops and Random Freezes
There’s nothing worse than getting into the action in Gears of War and your game freezes or stutters. The excitement turns to frustration. You might even rage quit.
The culprits? It could be a slow processor, not enough RAM or poor emulator settings. The default settings won’t always work for your system. Many users think that simply installing the emulator and downloading games will work right out of the box but that’s rarely the case.
To play smoothly, optimisation is key. Imagine playing your favourite Xbox 360 games, lag and stutter free—this is achievable with the right tweaks.
S – Solution
10 Tips to Optimise Your Xbox 360 Emulator
Here’s what you can do to make your Xbox 360 emulator experience smoother, based on real world examples and community shared solutions.
1. Choose the Right Emulator Version
The Xbox 360 emulator scene is moving fast, there are several emulators out there. Not all emulators are created equal.
The most popular ones are Xenia and CXBX-Reloaded. Among these, Xenia is the most stable and supports the most games. However, even within Xenia, different versions perform better on different systems. Make sure to download the latest version from their official website as older versions can have bugs that cause crashes.
Case Study: In 2022, Xenia released an update that increased performance by 20% on NVIDIA GPU systems according to TechReviewHub.
2. Upgrade Your PC Hardware
This one’s a no brainer but upgrading your PC hardware can make a huge difference. Xenia is a resource hungry emulator. Here’s what to focus on upgrading:
- Processor (CPU): Go for a high end CPU with multiple cores like Intel i7 or AMD Ryzen 7 series.
- RAM: 16GB of RAM minimum for smooth gameplay.
- Graphics Card (GPU): A dedicated GPU (like NVIDIA GTX 1650 or AMD Radeon RX 5500) so your emulator can handle graphics.
While upgrading your hardware is an investment, the payoff is smoother gaming for both emulators and modern games.
3. Use Pre-Configured Emulator Settings
Most Xbox 360 emulators, including Xenia, have pre-configured settings for different types of games. These presets are based on the game you’re playing. Whether it’s a resource hungry game like Forza Motorsport or a light game like Castle Crashers, you can choose from these profiles for better performance.
Make sure to read through forums or Reddit threads for community recommended settings for your hardware.
4. Disable Background Programs
Running multiple programs at once can consume system resources and slow down your emulator. Before you launch your Xbox 360 emulator, close any background programs:
- Web browsers with multiple tabs open
- Antivirus software running scans
- File-sharing applications
Disabling these will free up CPU and RAM resources for your emulator to run.
5. Optimize Graphics Settings
In your emulator, lower your graphics settings to not put unnecessary strain on your system. Here’s what to tweak:
- Resolution: Lowering the game’s resolution will make a big difference especially if you have an older GPU.
- Anti-Aliasing: Turning this off or to the lowest will also boost FPS.
- V-Sync: This can cause input lag so disable it for smoother experience.
For reference, lowering resolution from 1080p to 720p increased FPS by 15% according to DigitalFoundry’s test using Xenia.
6. Enable GPU Debugging for Xenia
Xenia has a GPU debugging option. This won’t improve performance but will help you see how the emulator interacts with your GPU. If you notice performance drops, this will help you find the problem faster.
Go into Xenia settings and enable this before launching a game. Monitor the performance data and adjust accordingly.
7. Keep Your Drivers Up to Date
Outdated GPU and CPU drivers are the bane of emulation. Make sure to update your drivers from the official NVIDIA or AMD websites. These updates often have game optimizations which also apply to emulation.
In 2023 NVIDIA released a driver update that improved Xenia performance by 10% on several popular games.
8. Give the Emulator More RAM
If you have more RAM than you need for regular use, you can give your Xbox 360 emulator more RAM. This is especially useful for resource hungry games. Most emulators allow you to do this in the advanced settings.
In Xenia you can do this by editing the config.toml file in the emulator folder and increasing the memory pool size.
9. Overclock Your GPU (Carefully)
Overclocking your GPU can give you a big performance boost. But be careful—overclocking can also cause overheating or system instability if done wrong.
Use tools like MSI Afterburner to overclock your GPU safely. Increase the clock speeds incrementally and monitor the temperature to make sure it stays within safe limits.
10. Use an SSD
Installing both your Xbox 360 emulator and games on an SSD (Solid-State Drive) will reduce loading times and prevent stuttering during gameplay. SSDs are way faster than traditional HDDs so it’s a great choice for emulation.
In 2023 PCGamer tested and found that moving an emulator setup from an HDD to an SSD reduced game load times by 25%.
Conclusion
Optimizing your Xbox 360 emulator doesn’t have to be hard. With the right settings and a little time, you can make even the most demanding games run on your PC.
By following these tips you’re not only improving your gaming experience but also learning how to manage your system’s resources. Whether you’re new to emulation or a veteran, there’s always room to improve. So go ahead, tweak and enjoy your Xbox 360 classics.
External Resource Links:

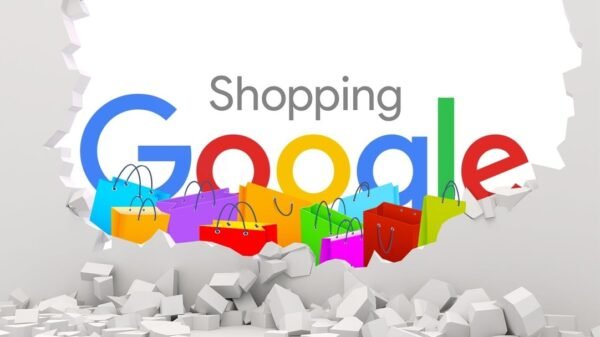

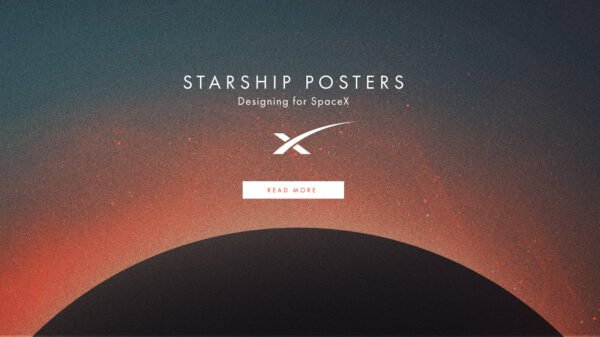


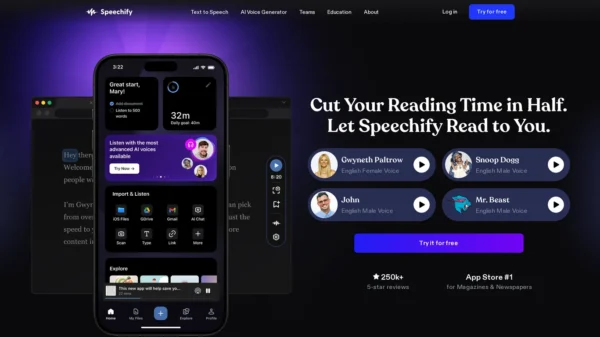






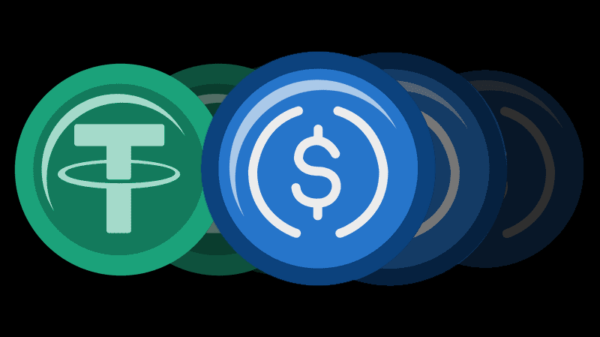
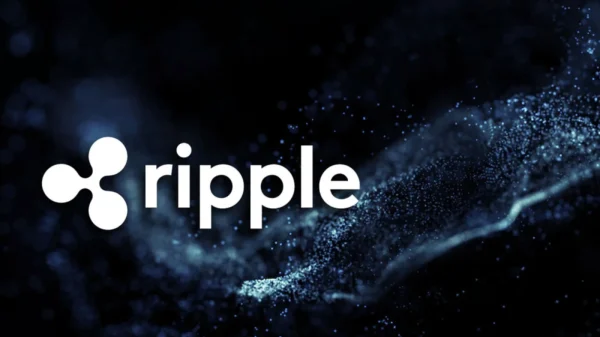
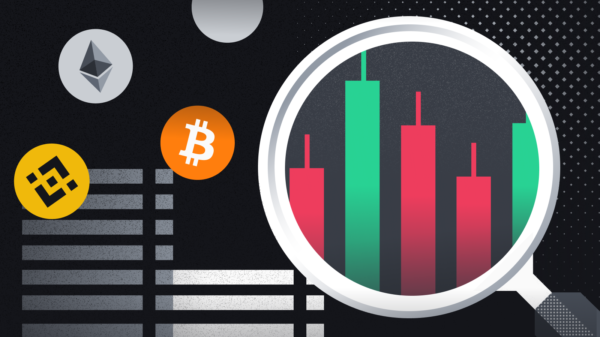



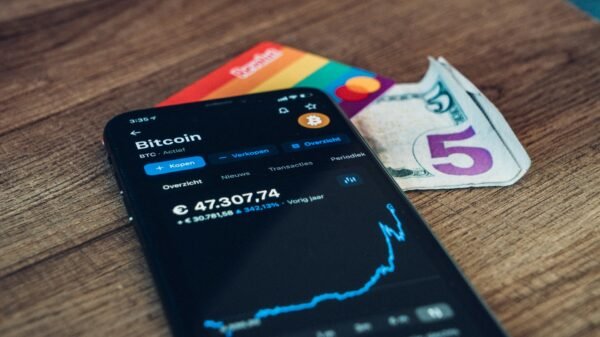



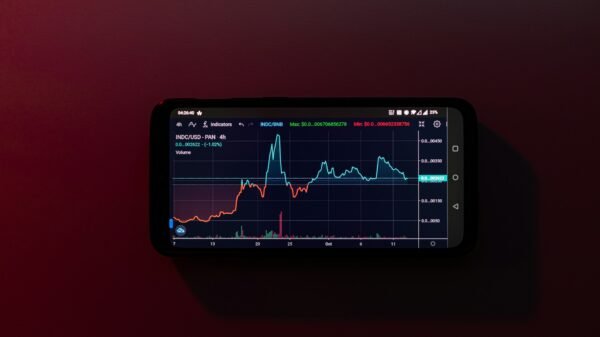




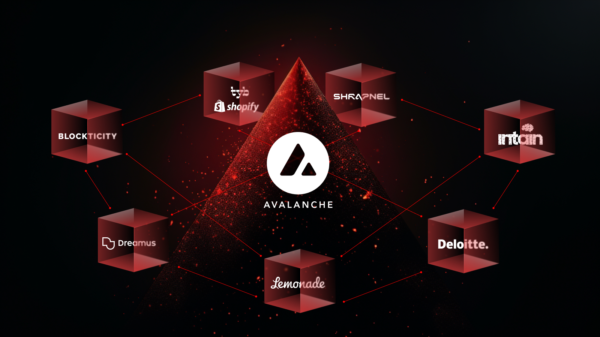







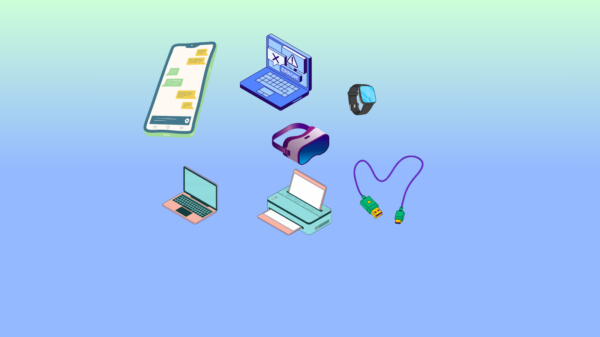






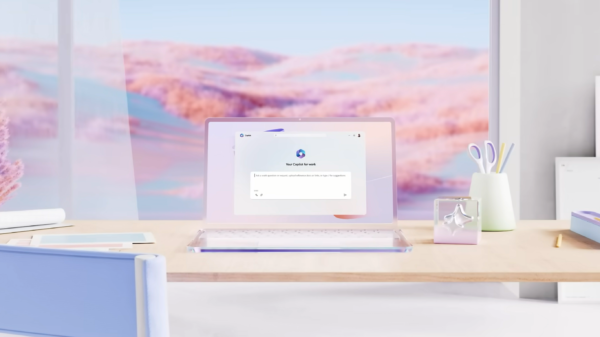













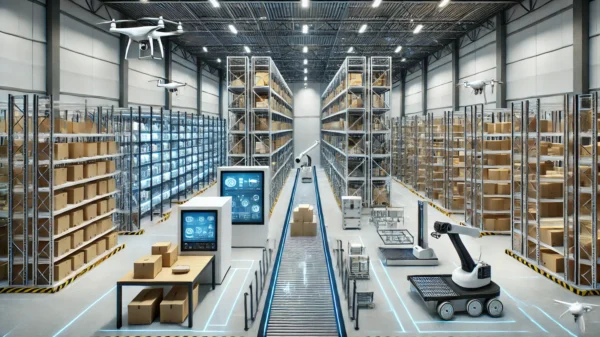













disposable Temporary Email
September 28, 2024 at 7:46 am
Nice post. I learn something totally new and challenging on websites
Pingback: The Essential Guide to ChatGPT Plus APK
Family Dollar
September 30, 2024 at 6:05 pm
Family Dollar naturally like your web site however you need to take a look at the spelling on several of your posts. A number of them are rife with spelling problems and I find it very bothersome to tell the truth on the other hand I will surely come again again.