Understanding AirDrop Decline
AirDrop is a convenient feature available on Apple devices that allows users to wirelessly share files, photos, and other data between iOS devices and Macs. Despite its simplicity and effectiveness, users may occasionally encounter the ‘AirDrop declined’ error, indicating that the file transfer was unsuccessful. Understanding the common reasons for this issue can help in troubleshooting and resolving it effectively.
Several factors could lead to AirDrop automatically declining file transfers. One primary reason is device incompatibility; AirDrop is only supported on devices running iOS 9 or later versions. If either the sending or receiving device doesn’t meet this requirement, the file transfer will fail. Additionally, outdated iOS versions can cause compatibility issues, making it essential to keep devices updated with the latest software.
Another common reason for AirDrop declines is disabled Bluetooth. AirDrop relies on both Wi-Fi and Bluetooth to establish a connection between devices. If Bluetooth is turned off on either device, the file transfer cannot be initiated, leading to an automatic decline. Insufficient storage space on the receiving device can also prevent successful file transfers. Ensuring adequate storage is available can mitigate this issue.
Moreover, AirDrop settings may restrict file transfers. Users have the option to set AirDrop to receive files from ‘Contacts Only’ or ‘Everyone’. If the sender is not in the recipient’s contact list and the AirDrop settings are restricted to ‘Contacts Only’, the transfer will be declined. Adjusting these settings can allow successful transfers from a wider range of devices.
Additionally, the ‘Do Not Disturb’ mode on the receiving device can interfere with AirDrop. When enabled, this mode silences notifications and may block incoming AirDrop requests, causing them to decline automatically. Disabling ‘Do Not Disturb’ can ensure that AirDrop requests are received without interruption.
By understanding these common causes of AirDrop declines, users can take proactive steps to ensure smooth and successful file transfers, enhancing their overall experience with this useful feature.
Troubleshooting Steps
Dealing with AirDrop automatically declining on your iOS device can be frustrating. To resolve this, follow these detailed troubleshooting steps to ensure all potential issues are addressed.
First, verify your AirDrop settings. On your iPhone or iPad, go to Settings > General > AirDrop. Ensure that AirDrop is set to either Contacts Only or Everyone. If it is set to Receiving Off, you will be unable to receive any AirDrop files, which might be the cause of the automatic declines.
Next, activate the ‘Bringing Devices Together’ feature. This feature simplifies the process of sharing files via AirDrop. To check if this feature is enabled, ensure that both devices (the sender and the receiver) are close together and that Bluetooth and Wi-Fi are turned on. This proximity is crucial as AirDrop uses Bluetooth and Wi-Fi to establish a connection.
Updating your iOS to the latest version can also resolve many AirDrop issues. Navigate to Settings > General > Software Update to check if a new update is available. If an update is available, download and install it. Software updates often include bug fixes and improvements that can enhance the functionality of AirDrop and prevent automatic declines.
If AirDrop issues persist after updating, try restarting both your iPhone and AirDrop. To restart your iPhone, press and hold the sleep/wake button until the slider appears, then drag the slider to turn off the device. After the device turns off, press and hold the sleep/wake button again until the Apple logo appears. To restart AirDrop, turn it off and then back on again from the Control Center by swiping down from the top-right corner of your screen (or up from the bottom on older devices), pressing firmly on the network settings card, and tapping the AirDrop icon.
By following this comprehensive checklist, you should be able to address the common causes of AirDrop automatically declining and restore its functionality on your iOS device.
Resolving AirDrop Decline
When AirDrop is automatically declining on your iOS devices, there are several practical solutions to consider. Firstly, it is crucial to ensure that both Bluetooth and Wi-Fi are enabled on both the sending and receiving devices. AirDrop relies on these connections to function properly, and any disruption can result in automatic declines. Therefore, verify that both Bluetooth and Wi-Fi are turned on and functioning without interruptions.
Another essential step is to set AirDrop to ‘Everyone’ on both devices involved in the transfer. By doing so, you open up the AirDrop visibility, potentially resolving the issue of declines. This setting can be adjusted by navigating to the Control Center, pressing and holding the network settings card, and tapping on AirDrop settings. Select ‘Everyone’ to ensure maximum accessibility.
Keeping your iOS updated to the latest version is also vital. Apple frequently releases updates that address software glitches and bugs, which might be causing the AirDrop automatically declining issue. To update your iOS, go to Settings > General > Software Update and install any available updates.
Additionally, checking your network and connectivity settings can help diagnose and fix the problem. Ensure that both devices are on the same Wi-Fi network and that there are no network restrictions or interferences. Sometimes, simple resets of network settings can solve persistent connectivity issues. Navigate to Settings > General > Reset > Reset Network Settings to perform this reset.
For users on iOS 17.2, toggling off the ‘Bringing Devices Together’ feature in AirDrop settings can be a potential fix. This feature, while designed to enhance convenience, might sometimes interfere with the normal operation of AirDrop. To disable it, go to Settings > General > AirDrop and toggle off ‘Bringing Devices Together’.
By following these steps, you can effectively address the issue of AirDrop automatically declining, ensuring seamless file transfers between your iOS devices.
Conclusion and Next Steps
In conclusion, addressing the issue of AirDrop automatically declining on iOS devices involves a few crucial steps. Firstly, it’s imperative to regularly check and adjust your AirDrop settings following any iOS updates. These updates can sometimes reset or alter your settings, leading to unexpected behavior such as automatic declines. Ensuring that your AirDrop is set to “Everyone” or “Contacts Only,” depending on your preference, can prevent many common issues.
When AirDrop fails to function as expected, it’s worth considering alternative methods for data transfer. One such alternative is the MobileTrans app, which offers a reliable and straightforward solution for transferring data between devices. This app can be particularly useful in scenarios where AirDrop is not cooperating, ensuring that your data transfer needs are met without hassle.
Users often have questions regarding the capabilities and limitations of AirDrop. One common concern is whether there is a size limit on AirDrop transfers. While AirDrop itself does not impose a strict size limit, the transfer speed and success can be influenced by the size of the files and the Wi-Fi and Bluetooth connection quality. Another frequent question pertains to the number of photos that can be transferred at once using AirDrop. Users can select and transfer up to 100 photos in a single AirDrop session, making it a convenient option for sharing multiple images quickly.
By following these guidelines and exploring alternatives when necessary, users can effectively manage and troubleshoot their AirDrop functionality. Staying informed and proactive in adjusting settings and utilizing backup solutions like MobileTrans will ensure a smoother and more reliable data transfer experience on your iOS devices.

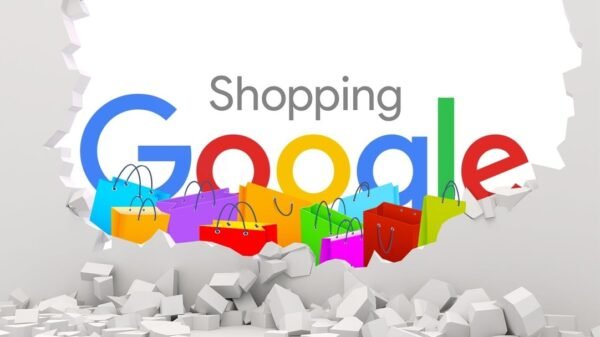

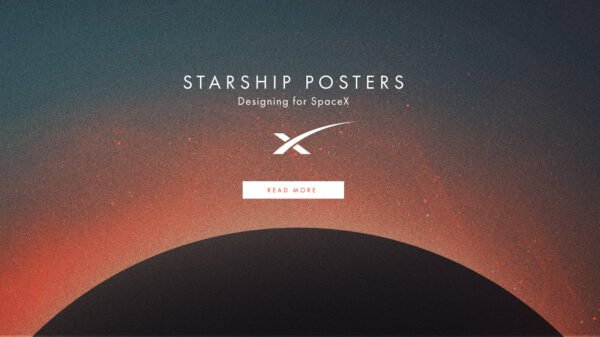


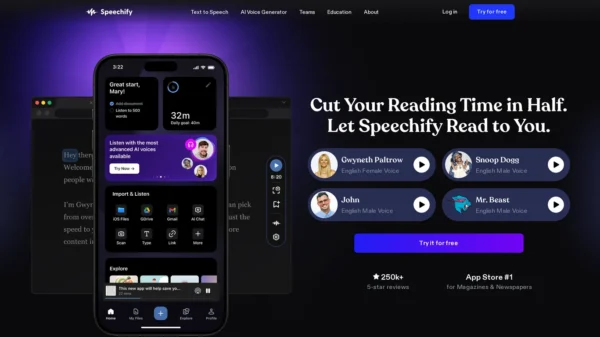






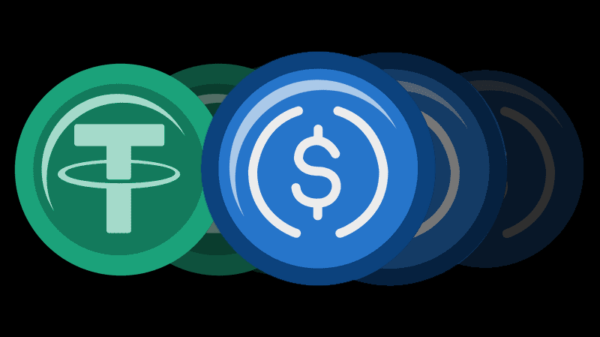
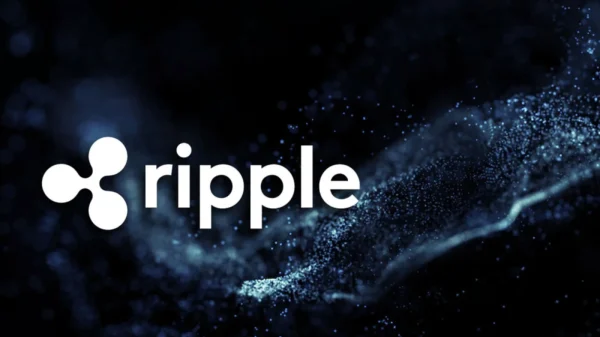
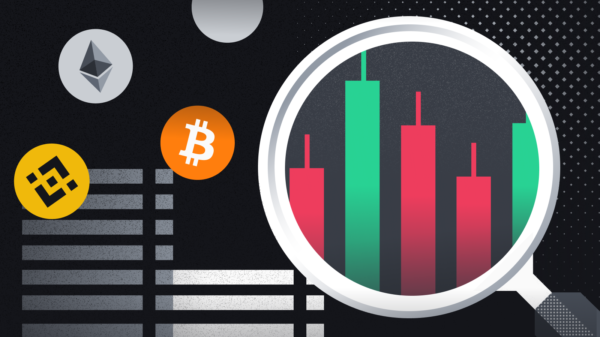



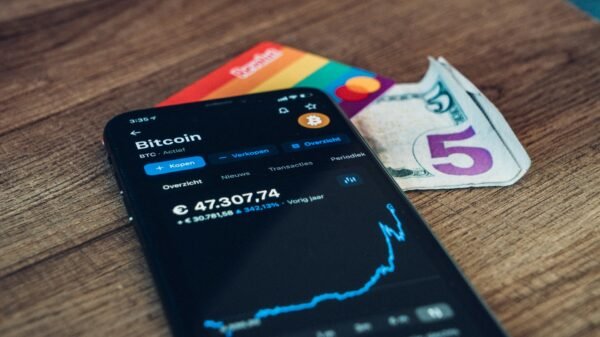



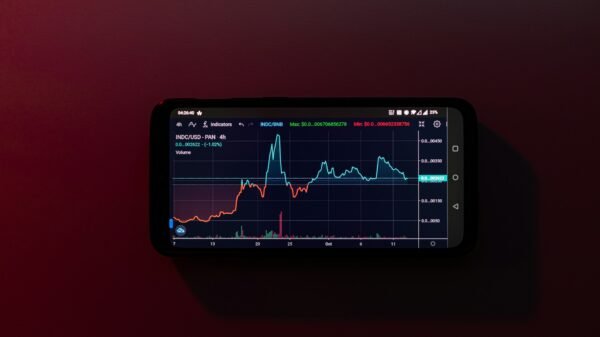




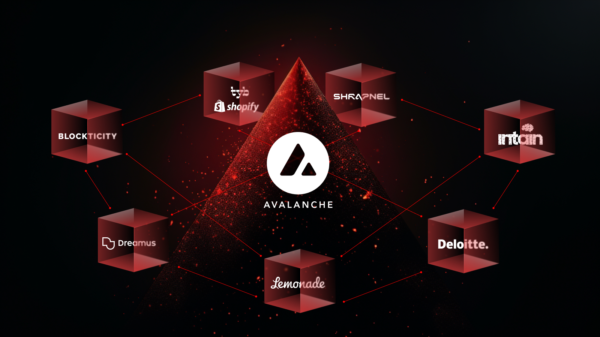







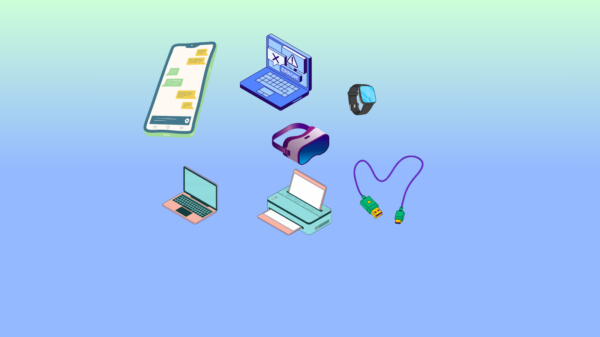






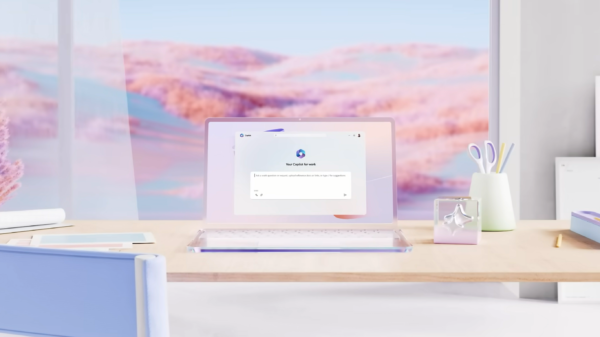













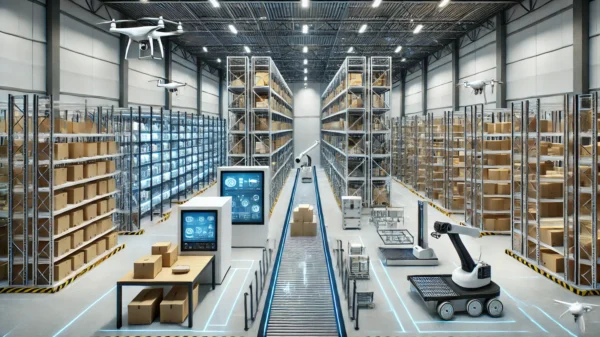






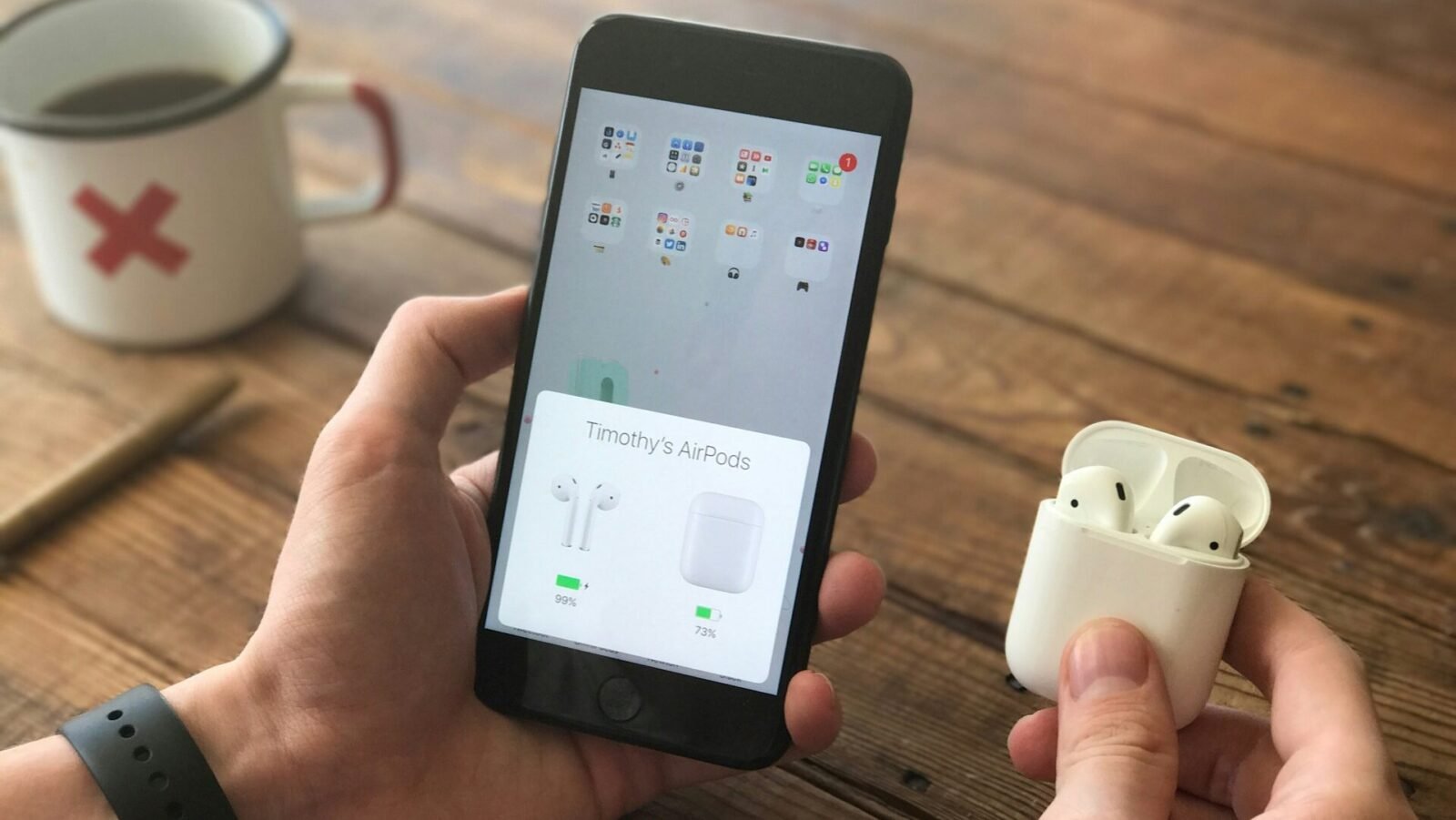






Pingback: Unlocking the Power of Advanced AI for Business Success