Why transfer Spotify playlist to Apple Music?
With the rise of streaming platforms, users often find themselves switching between services to take advantage of different features, better quality, or exclusive content. Apple Music offers seamless integration with Apple devices, higher-quality streaming, and exclusive releases, making it a popular choice for many.
Step-by-Step Guide to transfer Spotify playlist to Apple Music
Step 1: Choose the Right Tool
Several third-party tools allow you to transfer playlists between music streaming services. Some of the most popular options include:
- TuneMyMusic: A web-based tool that supports multiple streaming services.
- SongShift: An iOS app that seamlessly transfers playlists between different services.
- Soundiiz: A comprehensive platform that allows for playlist transfers and music management across various platforms.
For this guide, we’ll use TuneMyMusic as an example.
Step 2: Visit the TuneMyMusic Website
- Open your web browser and go to
- Click on “Let’s Start.”
Step 3: Select Spotify as the Source
- Choose Spotify as your source platform.
- Log in to your Spotify account and grant the necessary permissions.
Step 4: Choose Your Playlist
- Select the playlist(s) you want to transfer.
- You can choose individual playlists or multiple ones at once.
Step 5: Select Apple Music as the Destination
- Choose Apple Music as your destination platform.
- Log in to your Apple Music account.
Step 6: Start the Transfer
- Once both accounts are connected, click on “Start Moving My Music.”
- Wait for the process to complete. The duration will depend on the size of your playlist.
Step 7: Verify the Transfer
- Open Apple Music and check if the playlist has been transferred correctly.
- Ensure all your songs have been imported.
Tips for a Smooth Transfer
- Check Song Availability: Some tracks may not be available on both platforms. Review your playlists after the transfer to ensure everything is intact.
- Use Wi-Fi: Transferring large playlists can consume significant data, so it’s best to perform the transfer over Wi-Fi.
- Backup Your Playlists: Before making any transfer, consider backing up your playlists to avoid losing any data.
FAQs
1. Are there any free tools to transfer Spotify playlists to Apple Music?
Yes, tools like TuneMyMusic offer free services for playlist transfers, though some may have limitations on the number of songs or playlists.
2. Will I lose any songs during the transfer?
It’s possible that some tracks may not be available on Apple Music. After the transfer, you should review your playlist to check for missing songs.
3. How long does it take to transfer a playlist?
The time required depends on the size of your playlist and the tool you’re using. Generally, it takes a few minutes for a standard-sized playlist.
4. Can I transfer playlists from other services to Apple Music?
Yes, most playlist transfer tools support multiple services like Tidal, YouTube Music, and Amazon Music.
5. Is it safe to use third-party tools for transferring playlists?
Yes, reputable tools like TuneMyMusic, SongShift, and Soundiiz are widely used and safe. However, always review the permissions you grant.
Conclusion
Transferring your Spotify playlist to Apple Music doesn’t have to be a complicated process. With the right tools and steps, you can make the switch effortlessly. Whether you’re looking to explore new features or just prefer Apple Music’s interface, transferring your playlists ensures you won’t miss out on your favorite tunes.

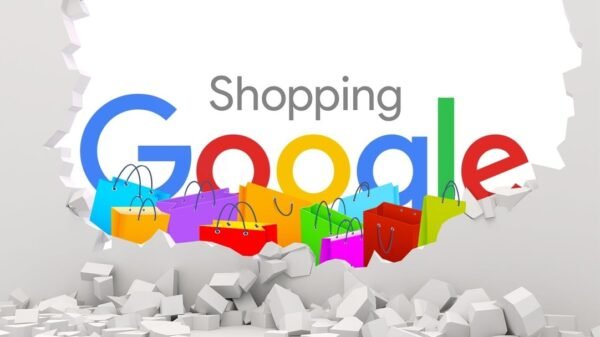

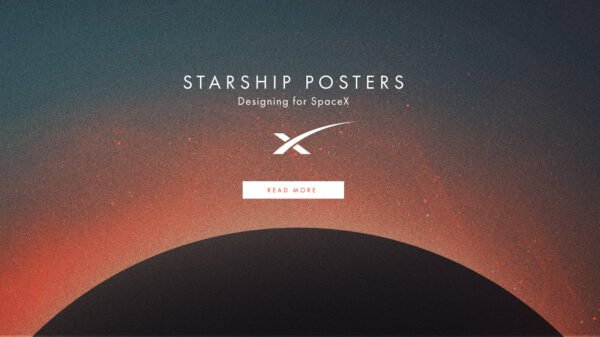


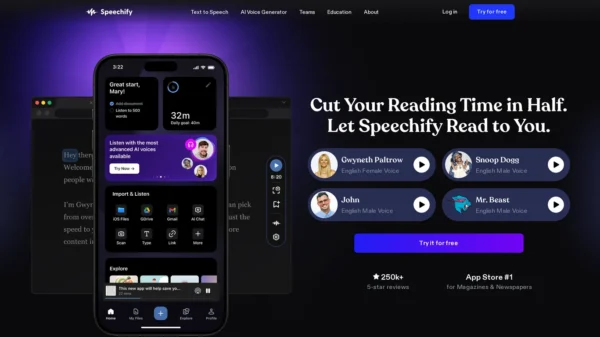






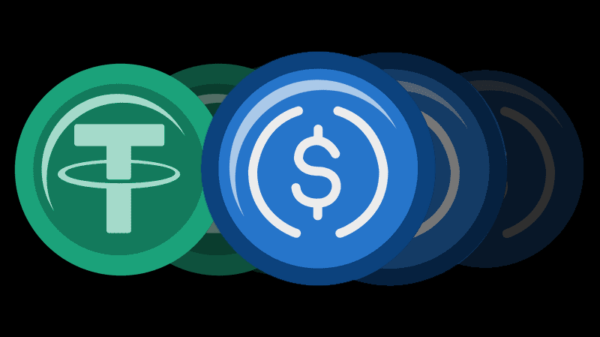
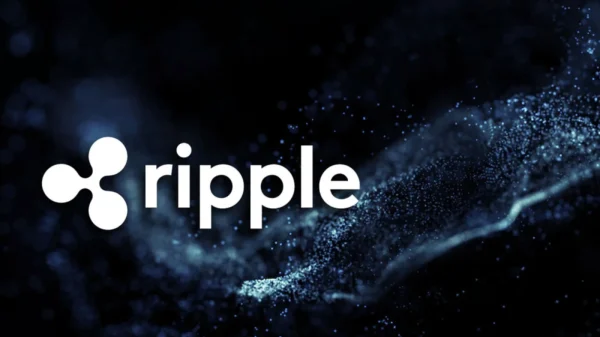
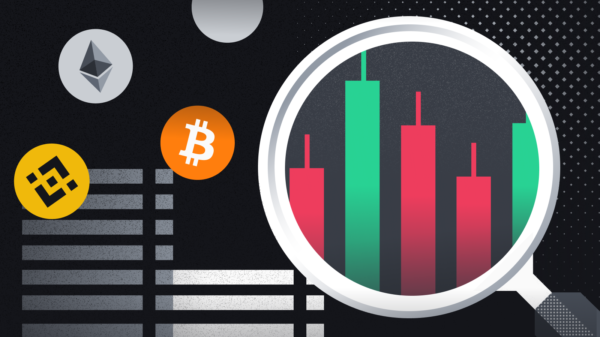



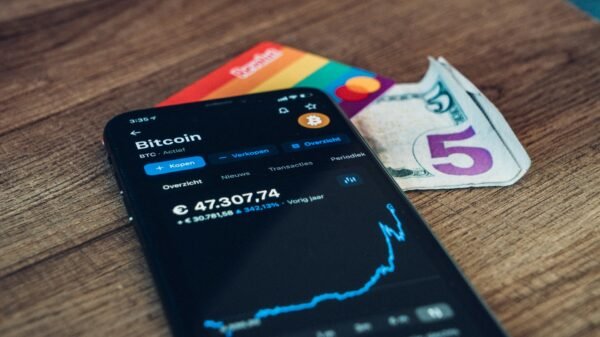



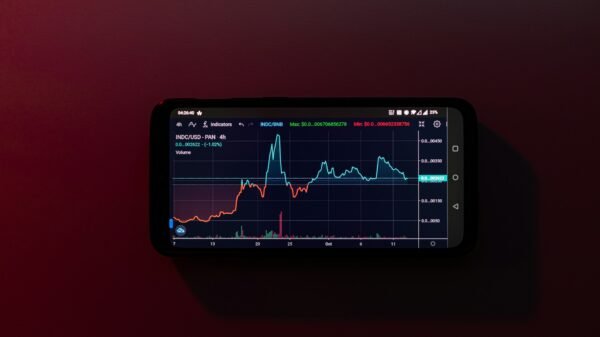




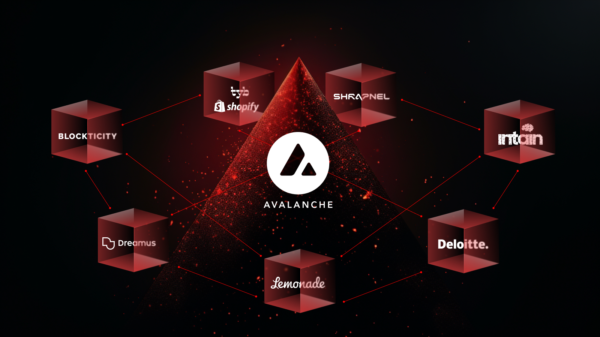







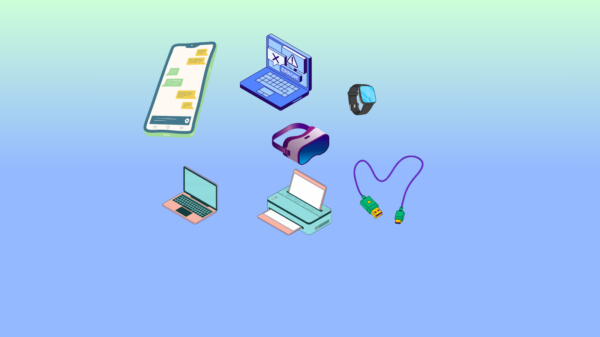






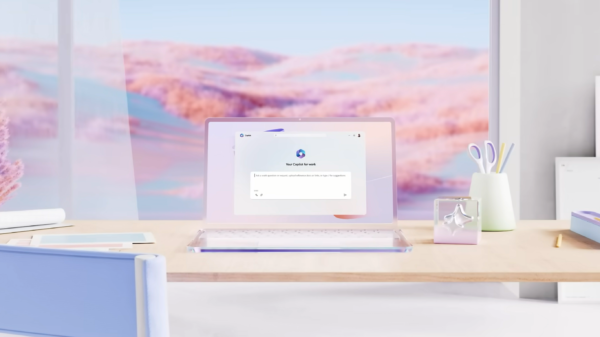













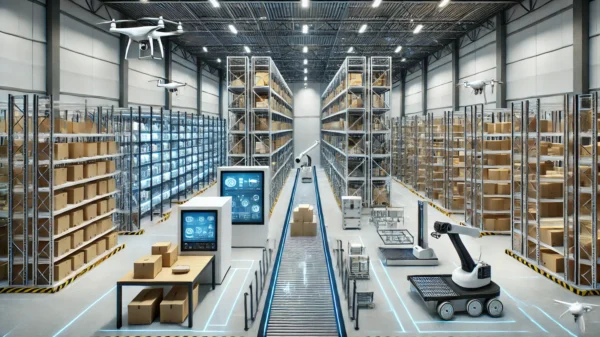






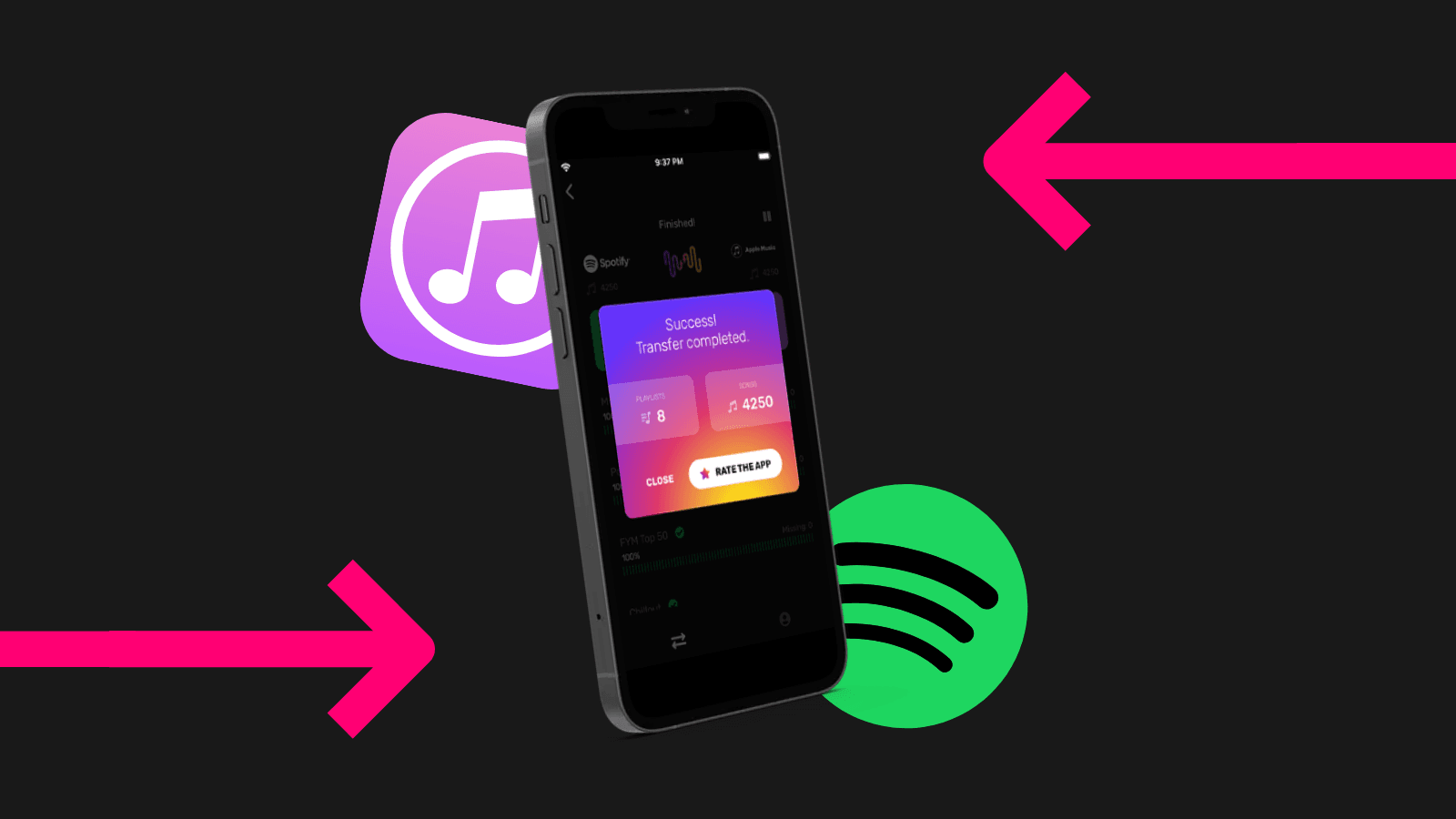






Pingback: How to Withdraw Money from MetaMask: A Step-by-Step Guide