Introduction: Boosting Team Productivity with a Gmail Shared Inbox
In today’s fast-paced work environment, efficient communication is critical for team success. A Gmail shared inbox offers an innovative solution to streamline communication and boost productivity within your organization. By allowing multiple team members to access, manage, and respond to emails from one inbox, a Gmail shared inbox fosters better collaboration and eliminates confusion. In this article, we’ll explore the benefits of using a Gmail shared inbox, share tips for effective management, and highlight best practices to maximize your team’s productivity.
Benefits of Using a Gmail Shared Inbox
- Improved Team Collaboration A Gmail shared inbox enables team members to collaborate in real-time. Everyone has access to the same email conversations, which ensures that nothing falls through the cracks. This reduces the likelihood of duplicate responses or missed emails and allows for seamless handoffs between team members.
- Faster Response Times With multiple team members monitoring and managing the inbox, response times improve significantly. Whether it’s handling customer inquiries or internal requests, a shared inbox helps ensure that someone is always available to respond, boosting overall productivity.
- Centralized Communication A Gmail shared inbox centralizes communication by consolidating emails into one accessible platform. Team members can see the status of each message, who’s working on it, and what actions have been taken, reducing confusion and streamlining workflows.
- Task Assignment Shared inboxes allow you to assign specific emails to different team members. This feature ensures accountability and helps teams manage their workload effectively, knowing exactly who is responsible for which email.
- Enhanced Transparency and Tracking Gmail shared inboxes provide transparency across the team. You can track who responded to each email, follow up on pending messages, and maintain a clear record of all communications.
Best Practices for Managing a Gmail Shared Inbox
- Organize with Labels and Filters Utilize Gmail’s labeling and filtering features to organize incoming emails by category, urgency, or team member. This helps to keep the inbox clutter-free and ensures that high-priority emails are addressed promptly.
- Assign Emails to Team Members Assign specific tasks or emails to the appropriate team members, ensuring that the right people are handling each query. This eliminates confusion and ensures accountability.
- Track Conversations Keep track of ongoing conversations to prevent multiple team members from replying to the same email. Gmail’s conversation view feature allows teams to view the entire email thread, ensuring clear communication.
- Use Email Templates Create and use email templates for frequently asked questions or common responses. This saves time and ensures that your responses are consistent and professional.
- Regularly Review Email Activity Set up regular reviews of email activity in the shared inbox. This helps to identify any bottlenecks, ensures emails are not being missed, and provides insight into the team’s overall email management performance.
How to Set Up a Gmail Shared Inbox
Setting up a Gmail shared inbox is straightforward. You can use Google’s Collaborative Inboxes feature in Google Groups. Here’s a step-by-step guide to get started:
- Create a Google Group
Go to Google Groups and create a new group for your team. This will act as your shared inbox. - Enable Collaborative Inbox
In the group settings, enable the Collaborative Inbox feature. This will allow team members to assign conversations, mark emails as complete, and categorize messages. - Invite Team Members
Add team members to your Google Group. Ensure they have access to manage emails within the shared inbox. - Customize Settings
Customize permissions and settings, such as who can send, receive, and manage emails within the group. - Start Using the Shared Inbox
Your team is now ready to start using the Gmail shared inbox. Make sure to implement the best practices mentioned earlier to streamline operations.
External Web Link Reference:
For a more detailed guide on setting up a Gmail shared inbox, refer to Google’s official instructions on setting up collaborative inboxes in Google Groups.
FAQs
1. What is a Gmail shared inbox?
A Gmail shared inbox allows multiple team members to access, manage, and respond to emails from a single shared email address. It improves team collaboration, ensures faster response times, and enhances transparency.
2. Can I use Gmail’s shared inbox feature with a free account?
Gmail’s shared inbox feature is available via Google Groups, which requires a Google Workspace account. However, there are third-party tools that offer similar functionalities for free Gmail accounts.
3. How do I assign emails in a Gmail shared inbox?
If you are using Google Groups’ Collaborative Inbox, you can assign emails to specific team members directly within the interface. This feature ensures that team members are accountable for specific tasks.
4. What is the difference between a Gmail shared inbox and a standard Gmail inbox?
A shared inbox is accessible by multiple people and offers features like email assignment and tracking, which a standard Gmail inbox does not.
5. Can I track email responses in a Gmail shared inbox?
Yes, you can track who has responded to emails, mark them as complete, and assign emails to other team members for follow-up.

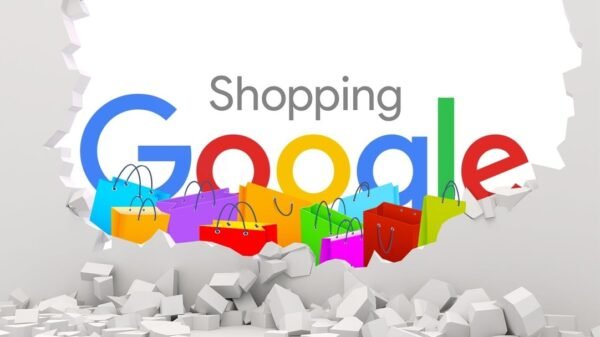

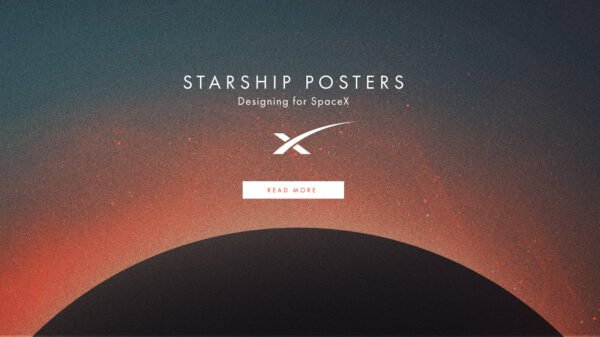


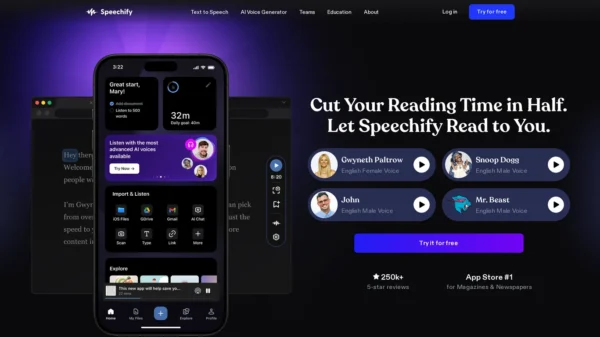






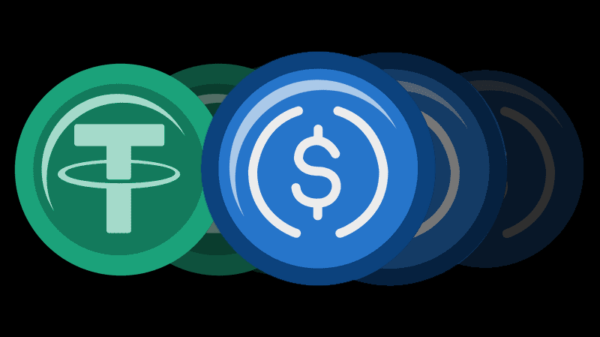
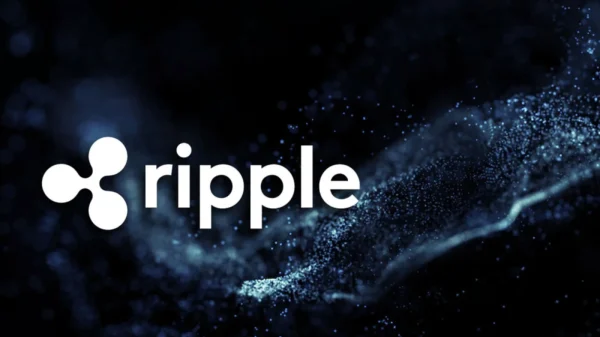
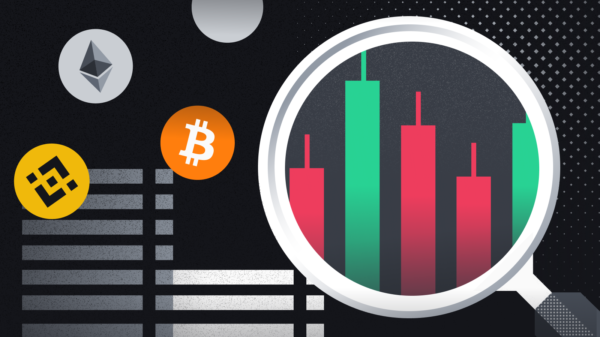



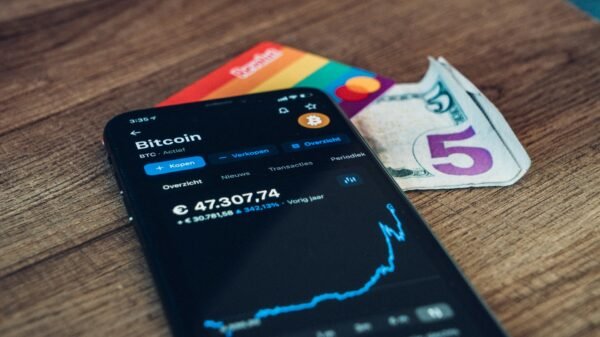



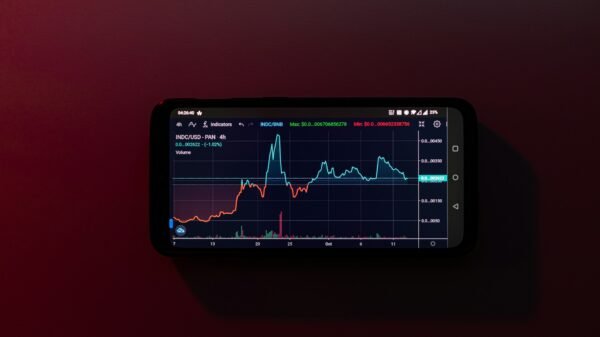




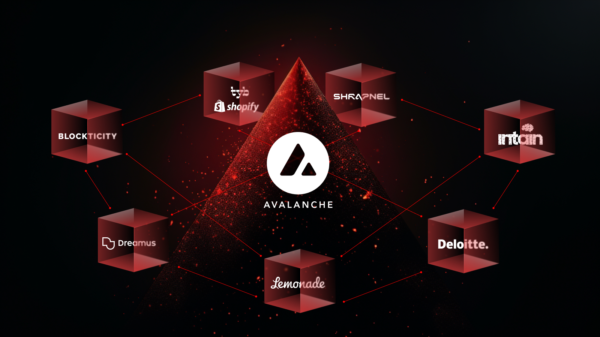







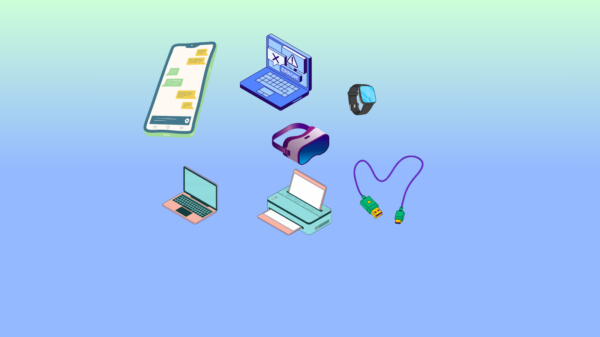






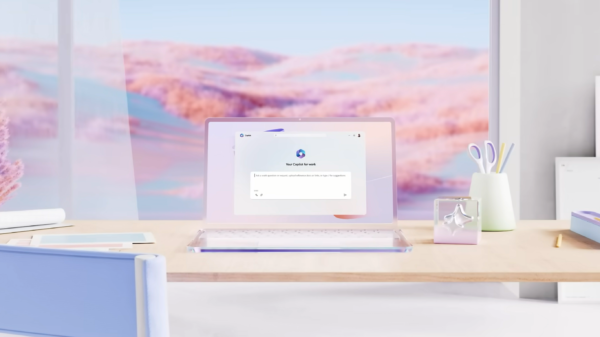













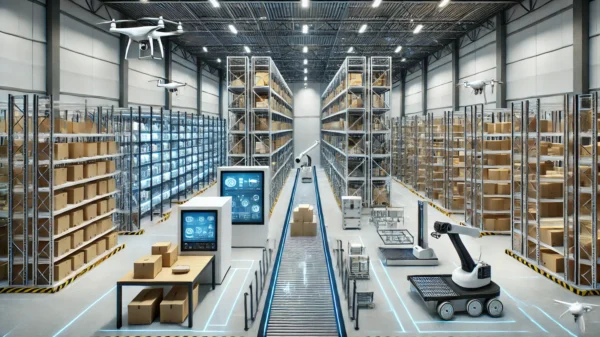






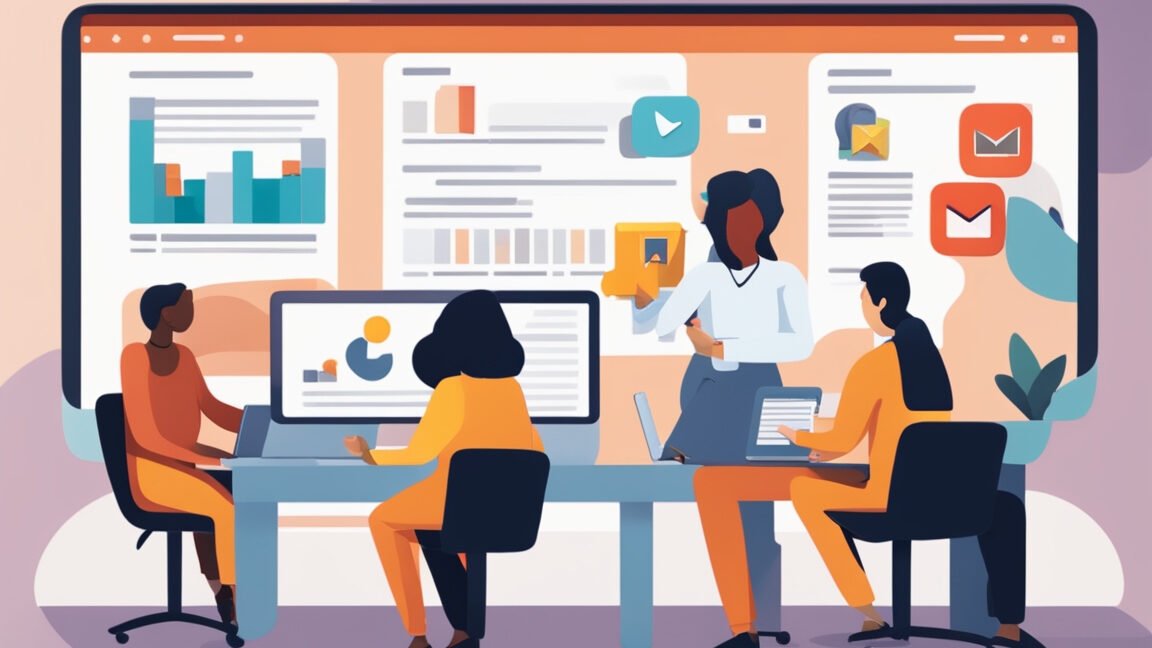






Pingback: Unveiling the Top 3 Altcoins for 2024: What Investors Need to Know