Creating an App-Specific Password
To ensure secure access to your iCloud data, generating an iCloud app-specific password is essential. Begin by signing in to your Apple ID account at https://appleid.apple.com. Once logged in, navigate to the ‘Security’ section where you will find the option to ‘Generate Passwords.’ Click on this option to proceed.
Next, you will be prompted to enter a label for the password. This label should clearly identify the app or device that will utilize this unique password, ensuring you can easily manage and recognize it later. For example, you might label it as “Email Client” or “Calendar App.” After entering the label, click on ‘Create’ to generate the app-specific password.
The newly generated password will be displayed on the screen. It is crucial to copy this password immediately and store it in a secure location. A password manager app is an ideal choice for storing such sensitive information, as it keeps your passwords secure and easily accessible when needed. Avoid writing it down on paper or saving it in a text file on your computer, as these methods lack the necessary security measures.
By following these steps, you create an extra layer of security for your iCloud data, ensuring that even if an individual app’s security is compromised, your primary Apple ID remains protected. The use of an iCloud app-specific password significantly mitigates the risks associated with using the same password across multiple platforms and enhances overall data security.
Managing and Troubleshooting App-Specific Passwords
Managing your iCloud app-specific passwords is a straightforward process that allows you to maintain control over which apps have access to your iCloud data. You are permitted to have up to 25 active app-specific passwords at any given time, facilitating secure access to services such as mail, contacts, and calendars. To begin managing these passwords, you need to sign in to your Apple ID account.
Once logged in, navigate to the app-specific passwords section of your account settings. Here, you will be able to view all the app-specific passwords you have generated. Each password is listed along with the app it is associated with, providing a clear overview of which applications currently have access to your iCloud data. If you need to revoke a particular password, simply select the ‘Remove’ button next to the relevant password. This action will immediately sign the app out of your account, ensuring that it no longer has access to your iCloud data.
There may be instances when you want to revoke all app-specific passwords simultaneously. In such cases, you can use the ‘Revoke All’ button. This will sign out all applications that are using app-specific passwords, necessitating new password generation for continued access. It is important to note that revoking a password does not delete the associated data from the app; it simply restricts the app from accessing your iCloud account until a new app-specific password is generated and used.
In the event you encounter any issues with your app-specific passwords, such as an app failing to recognize a generated password, ensure that the app is up to date and that you are entering the password correctly. If the problem persists, you may need to generate a new password or contact Apple Support for further assistance. Properly managing and troubleshooting your app-specific passwords is crucial for maintaining the security and integrity of your iCloud account.
Securing Your iCloud Account
Ensuring the security of your iCloud account is paramount, particularly when it comes to generating and using iCloud app-specific passwords. A crucial step in this process is enabling two-factor authentication (2FA). This additional layer of security requires not just your password but also a verification code sent to your trusted devices. By enabling 2FA, you significantly bolster your account’s defenses against unauthorized access.
To enable two-factor authentication for your iCloud account, navigate to the Settings app on your iOS device, select your name at the top, and then choose “Password & Security.” From there, you can activate 2FA and follow the prompts to complete the setup. For macOS users, the process is similar and can be initiated through the System Preferences menu.
Once 2FA is enabled, it is advisable to use a non-Apple browser, such as Chrome or Microsoft Edge, when generating your app-specific passwords. Apple’s Safari browser is highly secure, but using a third-party browser can add an extra layer of protection by reducing the risk of phishing attacks. These browsers often have additional security features and frequent updates that can further safeguard your credentials.
Additionally, consider using a modern email client like Mailbird. Mailbird offers a branded sign-in page, which can enhance your security by providing a more controlled and recognizable environment for entering your credentials. This feature not only helps in avoiding phishing attempts but also improves your email productivity by integrating various email accounts and tools into a single, user-friendly interface.
By combining two-factor authentication, the use of a secure browser, and a modern email client, you can create a robust security framework for your iCloud account. These measures collectively ensure that your app-specific passwords are used in a safe and efficient manner, thereby enhancing your overall digital security.
Best Practices for iCloud Security
Maintaining the highest level of security for your iCloud account is essential in safeguarding your personal information. One of the fundamental practices is regularly updating your passwords. An up-to-date password reduces the risk of unauthorized access. Incorporating an iCloud app-specific password for different applications adds an additional layer of security, ensuring that even if one password is compromised, the breach does not extend to other services.
Using a reputable password manager is another critical step. Password managers generate strong, unique passwords for each of your accounts and store them securely. This mitigates the risk associated with using weak or reused passwords across multiple platforms. By managing your iCloud app-specific passwords and other credentials through a password manager, you can easily maintain robust security without the hassle of remembering complex passwords.
Be vigilant against phishing emails and fraudulent websites. Cybercriminals often employ these tactics to deceive users into divulging their credentials. Always verify the authenticity of emails and websites before entering any personal information. Apple will never ask for your password or verification codes through email. If in doubt, visit the official Apple website directly rather than clicking on links from unsolicited messages.
Regularly reviewing the devices and applications that have access to your iCloud data is also imperative. Navigate to your iCloud settings to see a list of connected devices and apps. If you encounter any unfamiliar or outdated entries, revoke their access immediately. This proactive approach helps in preventing unauthorized usage of your data and apps.
Lastly, enabling two-factor authentication (2FA) for your iCloud account significantly enhances security. 2FA requires not only your password but also a verification code sent to your trusted device. This additional step ensures that even if someone has your password, they cannot access your account without the verification code.
By diligently following these best practices, you can fortify your iCloud security, ensuring that your personal information remains protected from unauthorized access.
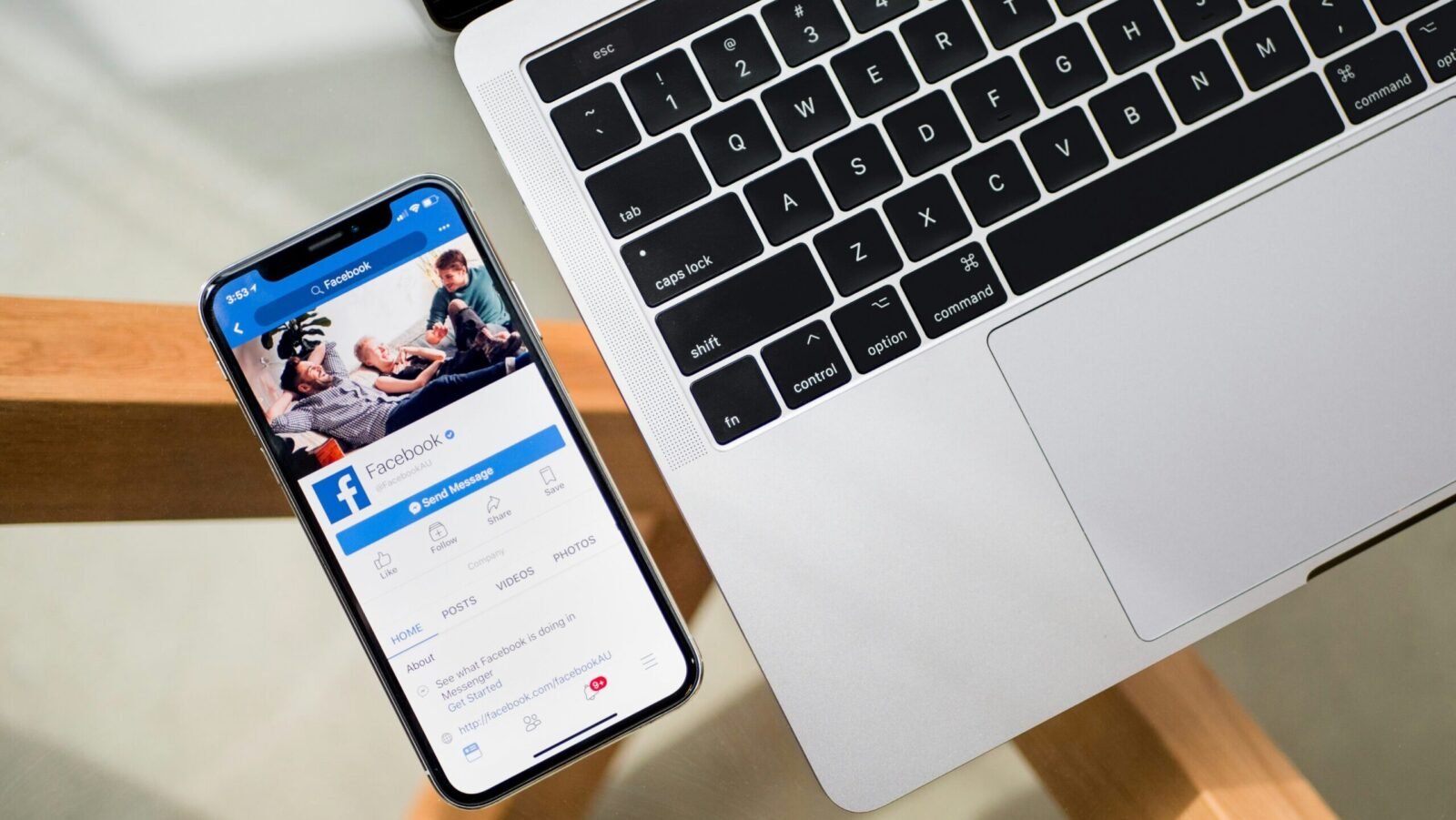
Pingback: Top 10 Best Budget Gaming Android Phones for an Unbeatable Gaming Experience