Setting Up Your PS5 Console and PC for Remote Play
To begin with, it’s crucial to ensure that both your PS5 Games on PC are connected to the same network. This foundational step is essential for a seamless remote play experience. Start by turning on your PS5 and navigating to the main menu. From there, go to the settings menu where you’ll need to make a few configurations to enable remote play.
First, ensure that your PS5 console is updated to the latest software version. Regular updates not only improve the performance and security of your console but also enhance compatibility with remote play features. You can manually check for updates by going to Settings > System > System Software > System Software Update and Settings. Select ‘Update System Software’ to make sure you have the latest version installed.
Next, to enable remote play on your PS5, navigate to Settings > Remote Play. Here, you will find the option to ‘Enable Remote Play.’ Toggle the switch to turn on this feature. For additional security, you may want to set up a PIN. This step is optional but recommended to prevent unauthorized access to your console. To create a PIN, go to Settings > Users and Accounts > Security > Set a PIN. Follow the prompts to establish a unique code.
Additionally, it is beneficial to set your PS5 to remain connected to the internet while in rest mode. This allows for a smoother and quicker connection when initiating remote play sessions. To do this, go to Settings > System > Power Saving > Features Available in Rest Mode. Ensure that the options ‘Stay Connected to the Internet’ and ‘Enable Turning On PS5 from Network’ are both enabled.
By meticulously following these steps, you can prepare both your PS5 console and PC for a seamless remote play experience. This setup not only enhances your ability to play PS5 games on PC but also ensures a stable connection for an uninterrupted gaming session.
Installing and Setting Up the PS Remote Play App on PC
To begin the process of playing PS5 games on your PC, you first need to download the PS Remote Play app from the official PlayStation website. Navigate to the website, find the appropriate download link for PC, and click to initiate the download. Once the download is complete, locate the installation file in your downloads folder and double-click to begin the installation process.
Follow the on-screen prompts to install the app on your PC. The installation wizard will guide you through each step, and it’s crucial to accept the terms and conditions to proceed. After the installation is complete, launch the PS Remote Play app. Upon launching, you’ll be prompted to sign in with your PlayStation Network (PSN) account credentials. Ensure you use the correct PSN ID and password associated with your PS5 console.
If you’ve enabled two-factor authentication on your PSN account, you’ll need to authenticate your account using the secondary security measure. This typically involves receiving a code on a linked device, which you will then enter into the app. This added layer of security helps protect your account from unauthorized access.
Once authenticated, you’ll need to configure the app settings for the best gaming experience. Navigate to the settings menu within the PS Remote Play app. Here, you can adjust video quality, selecting from options such as 720p or 1080p based on your internet connection and PC capabilities. Frame rate settings should also be optimized; you can choose between standard (30fps) and high (60fps) frame rates.
Additionally, configure the audio settings to ensure clear sound output, and set your controller preferences. The PS Remote Play app supports a variety of controllers, including the DualSense wireless controller. Make sure your controller is connected to your PC via USB or Bluetooth, and verify that it is functioning correctly within the app.
By meticulously following these steps, you will be well-prepared to enjoy your PS5 games on your PC, ensuring a seamless and immersive gaming experience.
Starting a Remote Play Session on PC
To begin playing PS5 games on your PC, launch the PS Remote Play app on your computer. Once the app is open, select the ‘Remote Play’ option. This is the gateway to connecting your PC to your PS5 console. Ensure that both your PC and PS5 are linked to the same network for a smooth connection.
Next, choose the PS5 console you want to connect to from the list of available devices. It’s vital that your PC and PS5 are both connected to HDR-supported displays if you wish to enable HDR video quality for an optimal gaming experience. You can adjust this setting by navigating to the app settings within the PS Remote Play app. By enabling HDR, your gameplay will exhibit richer colors and more detailed visuals.
As the connection establishes, you’ll gain control over your PS5 console using your PC. Your controller will serve as the primary input device, allowing you to navigate through your console’s interface and play games as if you were directly in front of your PS5. The PS Remote Play app also provides a control panel that you can access during your remote play session. This control panel is immensely useful for adjusting various settings such as screen size and input preferences, ensuring a seamless and customized gaming experience.
In addition to these settings, the control panel allows you to monitor your connection status, giving you real-time updates on the quality of your remote play session. This is particularly useful for troubleshooting any potential issues that may arise during gameplay. By following these steps and utilizing the PS Remote Play app effectively, you can enjoy your favorite PS5 games on your PC with ease and convenience.
Troubleshooting and Optimizing Your Remote Play Experience
When learning how to play PS5 games on PC, it’s crucial to address common issues that can hinder your experience. One of the first steps you should take is to verify the connection between your PS5 console and PC. Ensure both devices are on the same network and that your internet connection is stable. If issues persist, try restarting the PS Remote Play app and make sure it’s updated to the latest version available.
To optimize your Remote Play experience, consider using a wired Ethernet connection instead of relying on Wi-Fi. This can significantly reduce latency and provide a more stable connection. Additionally, close any other resource-intensive programs on your PC that may be running in the background. This can free up system resources and improve the performance of the Remote Play app.
Adjusting video quality and frame rate settings within the PS Remote Play app can also enhance your gameplay experience. If you experience lag or poor video quality, try lowering the resolution or frame rate settings. This can help maintain a smoother and more responsive connection between your PS5 and PC.
The PS Remote Play app offers additional features that can enhance your gaming experience. You can access the home screen of your PS5 console, browse the PlayStation Store, and manage various console settings and preferences directly from your PC. These features provide added convenience and flexibility, allowing you to control your PS5 console without needing to be physically present in front of it.
For those looking to expand their gaming options, consider subscribing to PlayStation Plus. This service provides additional benefits, including access to a library of games on PC. With PlayStation Plus, you can enjoy a wider selection of games and take advantage of exclusive offers and discounts within the PlayStation ecosystem.

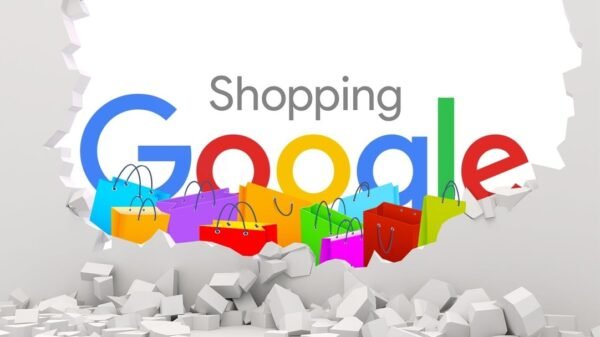

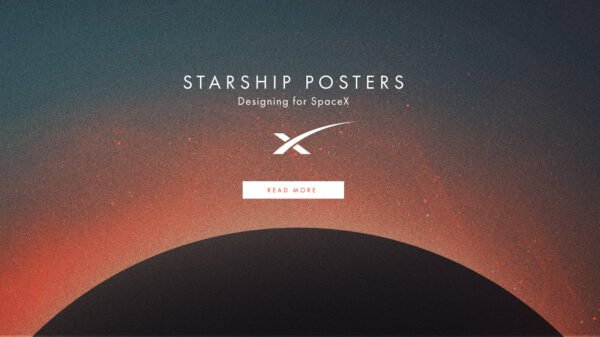







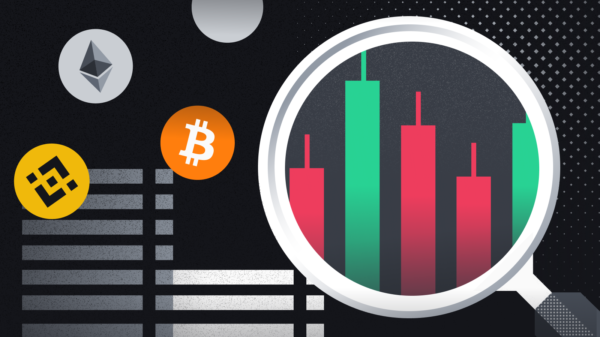
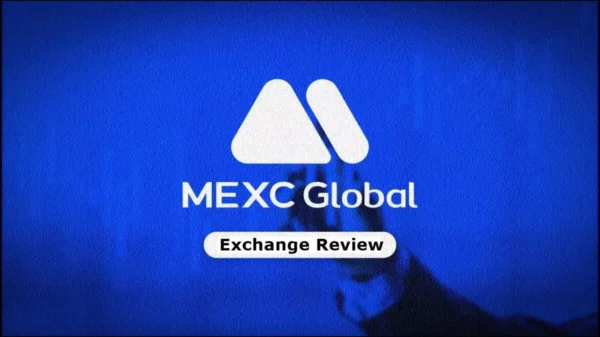
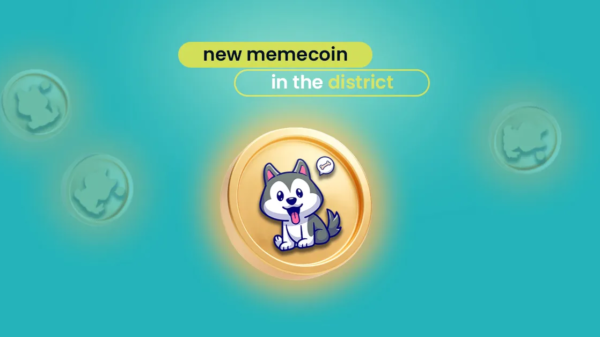

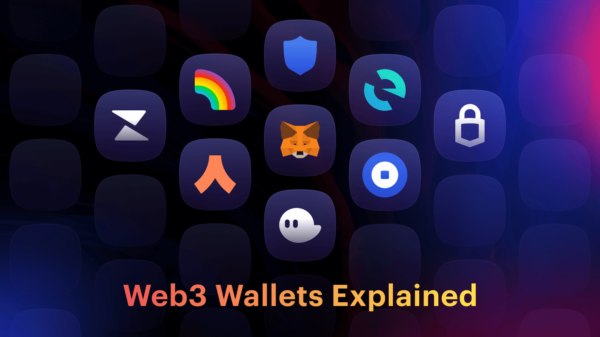



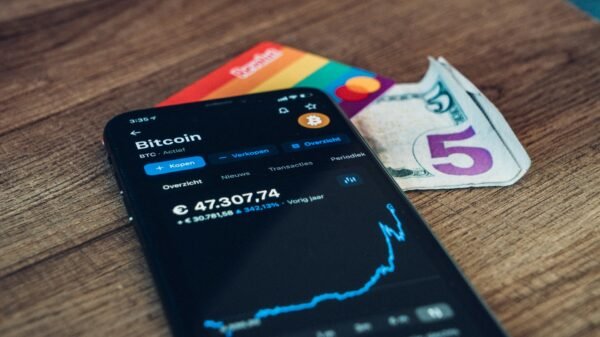



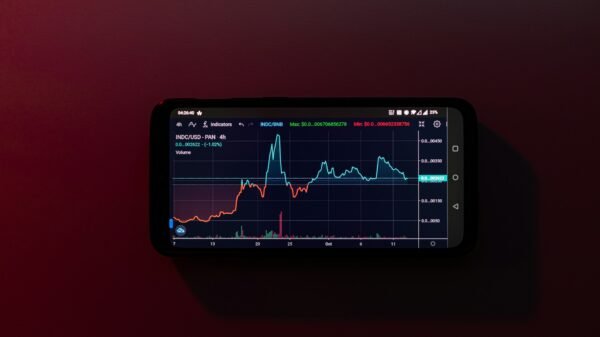












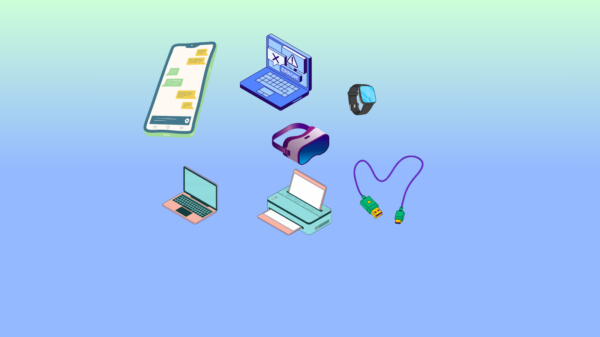







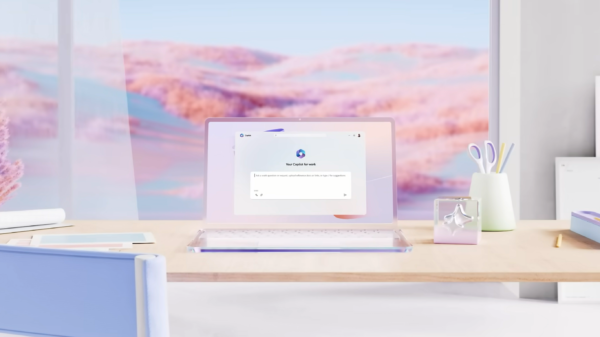












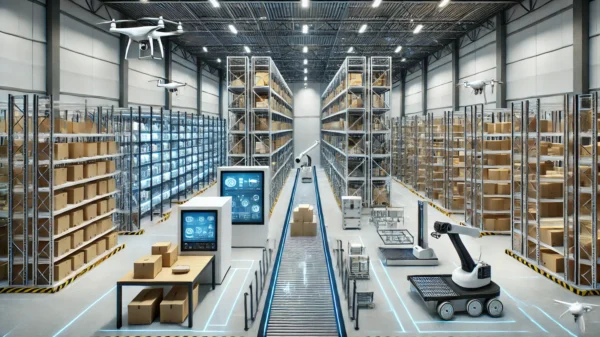
















Pingback: Troubleshooting Guide: How to Download and Install the Latest INZONE PC Software Update