Introduction
Realtek audio drivers Windows 11
If you’ve recently upgraded to Windows 11, you may notice some issues with your audio quality. This is a common issue many users face, especially when the system’s built-in drivers aren’t fully compatible with the new operating system. Installing or updating your Realtek audio drivers can solve these problems, ensuring optimal sound performance on your PC.
Why Are Realtek Audio Drivers Important?
Realtek audio drivers are essential for your computer’s sound system to function properly. They act as a bridge between your operating system and the sound hardware in your computer. Without the correct drivers, your audio experience may be compromised—leading to issues like no sound, static noise, or poor audio quality.
How to Download Realtek audio drivers Windows 11
- Visit the Official Realtek Website
- The first step is to visit the Realtek official website. Here, you can find the latest drivers compatible with Windows 11. Make sure to download the version specific to your system’s architecture (32-bit or 64-bit).
- Using the Windows Update Feature
- Windows 11 often includes driver updates in its regular updates. To check for driver updates:
- Open the Settings app.
- Navigate to Update & Security.
- Click on Windows Update.
- Select Check for updates.
- If available, download and install the Realtek audio driver update.
- Windows 11 often includes driver updates in its regular updates. To check for driver updates:
- Device Manager Method
- You can also update your Realtek audio driver through the Device Manager:
- Press Win + X and select Device Manager.
- Expand the Sound, video and game controllers section.
- Right-click on Realtek Audio and select Update driver.
- Choose Search automatically for drivers.
- You can also update your Realtek audio driver through the Device Manager:
Common Issues and Troubleshooting Tips
- No Sound After Driver Installation: If you experience no sound after installing the driver, ensure the correct output device is selected in your system’s sound settings.
- Driver Not Compatible: If you receive a compatibility error, double-check that you’ve downloaded the correct version of the driver for your system.
- Static Noise: If you notice static noise, try reinstalling the driver or checking the connection of your audio devices.
FAQs
Q1: How do I know if my Realtek audio drivers need updating?
A: You might notice decreased audio quality, sound disruptions, or no sound at all. These are signs that your drivers may need an update.
Q2: Can I install Realtek audio drivers on Windows 11 without an internet connection?
A: Yes, you can download the driver on another device, transfer it to your Windows 11 PC using a USB drive, and then install it manually.
Q3: Is it safe to download Realtek drivers from third-party websites?
A: It’s always recommended to download drivers from the official Realtek website or through Windows Update to avoid malware and compatibility issues.
Q4: What should I do if the driver installation fails?
A: If the installation fails, try downloading the driver again, restarting your PC, and ensuring you’re installing the correct version for your system.
Conclusion
Updating your Realtek audio drivers for Windows 11 is a straightforward process that can significantly improve your system’s audio performance. Whether you’re facing sound issues or simply want to ensure you’re using the latest drivers, following the steps outlined above will help you achieve optimal audio quality on your PC.
By regularly checking for updates and troubleshooting any issues that arise, you can ensure that your Windows 11 experience is smooth and problem-free.
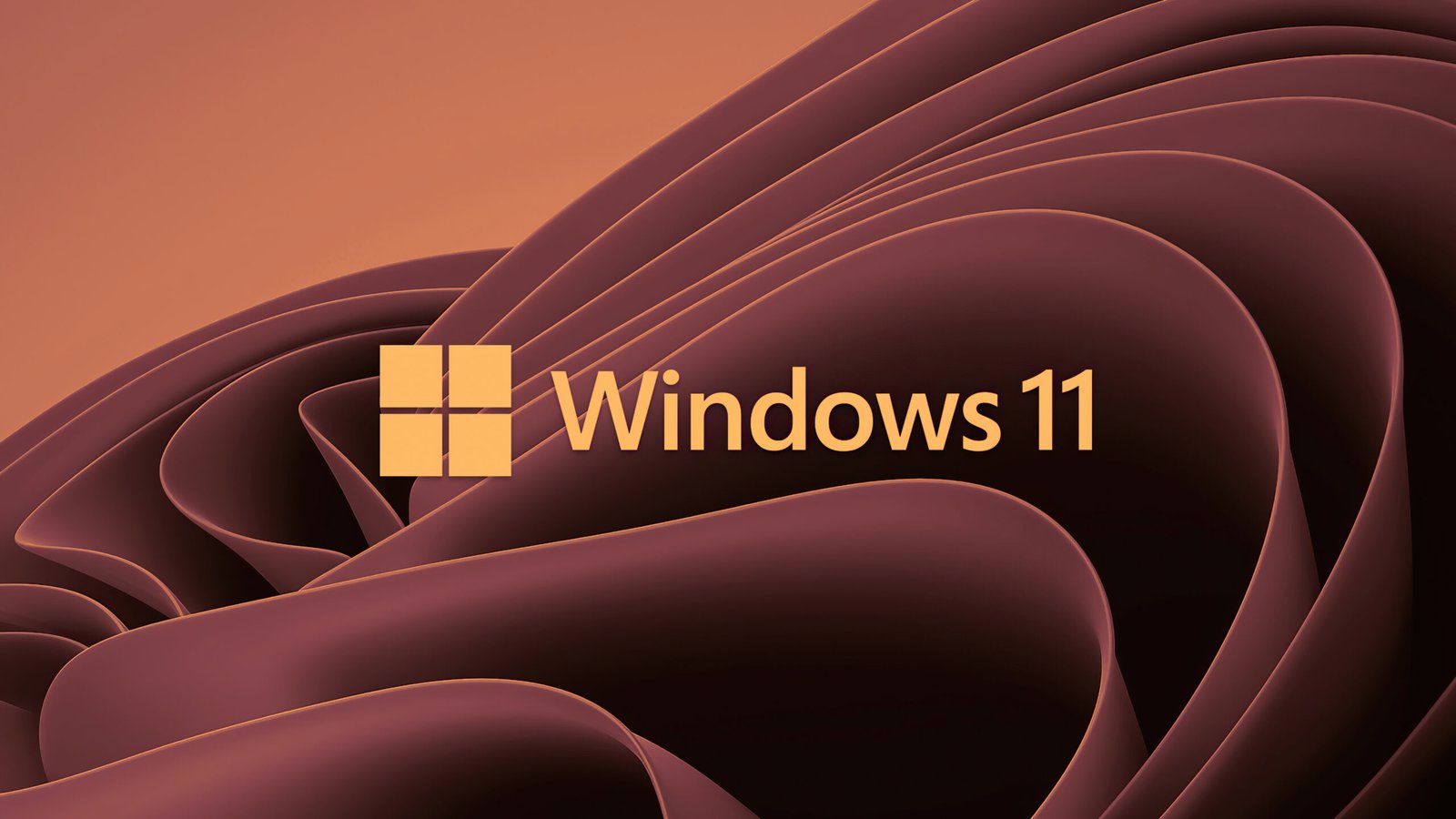
Program iz
August 24, 2024 at 5:53 am
Program iz I truly appreciate your technique of writing a blog. I added it to my bookmark site list and will